 I have been using my trusted Spyder3 Express in a WindowsXP environment for a few years now to calibrate my monitors and ensure consistent colour and tone rendering between computers. Recently however I upgraded to a new Windows7 dual monitor desktop and officially the Spyder3 Express no longer worked for me.
I have been using my trusted Spyder3 Express in a WindowsXP environment for a few years now to calibrate my monitors and ensure consistent colour and tone rendering between computers. Recently however I upgraded to a new Windows7 dual monitor desktop and officially the Spyder3 Express no longer worked for me.Looking for help on this issue I kept getting the same message that I need to pay double for the model which does support multiple monitors. The 'Express' is an inexpensive entry level product designed only to support a single monitor.
Rather than being forced to pay for an upmarket product with multiple monitor support I decided to find a work-around. Here is my successful solution providing monitor independent calibration for two monitors, an AOC and a BENQ. I apologize for this rather terse set of instructions. Feel free to ask questions if this does not work for you.
Step 1. - Get your dual monitor desktop configured and working the way you want.
Step 2. - Install the SpyderX Express drivers and software but do not begin any calibration.
Step 3. - Go into Screen Resolution settings (right click on the desktop) and change the display to only use monitor 1 as shown.
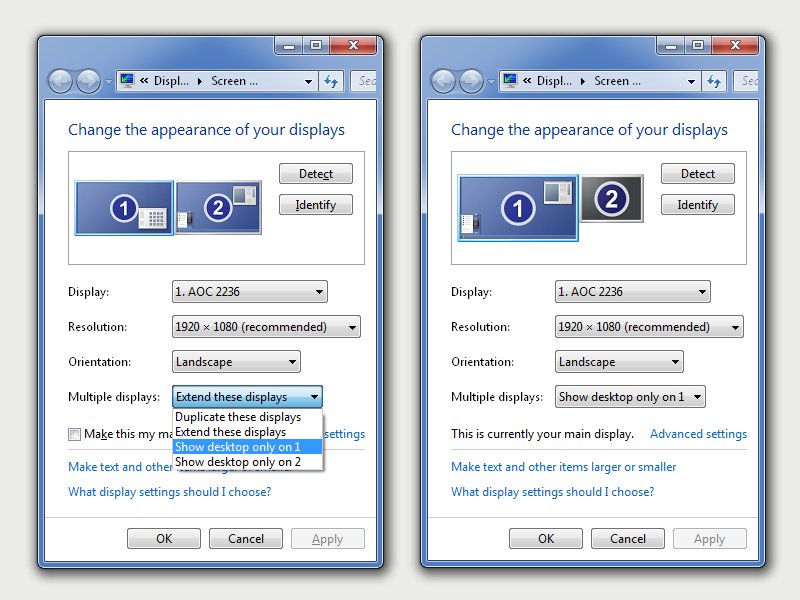
Step 4. - Perform a standard SpyderExpress calibration procedure on the selected monitor and confirm colour has been corrected as expected.
Step 5. - Using file explorer, navigate to the profiles directory 'C:\Windows\System32\spool\drivers\color'.
Step 6. - Locate the newly created file 'Spyder3Express.icm' and make a copy of it in the same directory, in my case 'Spyder3Express-AOC2236-20121005.icm'.
Step 7. - Repeat Steps 3-5 as above but this time select monitor 2 as shown below and calibrate it in the same way.
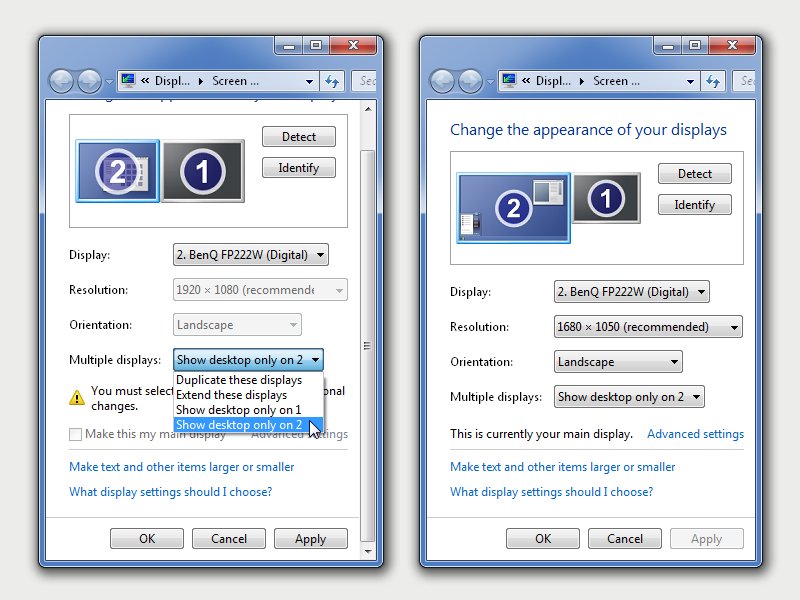
Step 8. - Locate the new 'Spyder3Express.icm' file for the second monitor and make a copy of it in the same directory, in my case 'Spyder3Express-FP222W-20121005.icm'.
The next part is a little tricky and may be dependent on the menus in your graphics setup.
Step 9. - Go into Screen Resolution settings (right click on the desktop), click on 'Advanced settings', select the 'Color Management' tab and click on the 'Color Management...' option.
Step 10. - Select the 'Device:' monitor 1 and make sure the check box 'Use my settings for this device' is selected.
Step 11. - Click 'Add..' and navigate through the list of profiles to find the profile you created for monitor 1 using the 'File name', not the profile 'Name'.
Step 12. - With the new profile for monitor 1 now in the profiles list, 'Set as Default Profile'.
Step 13. - Repeat Steps 9-12 for monitor 2 and confirm setting are similar to those shown below.
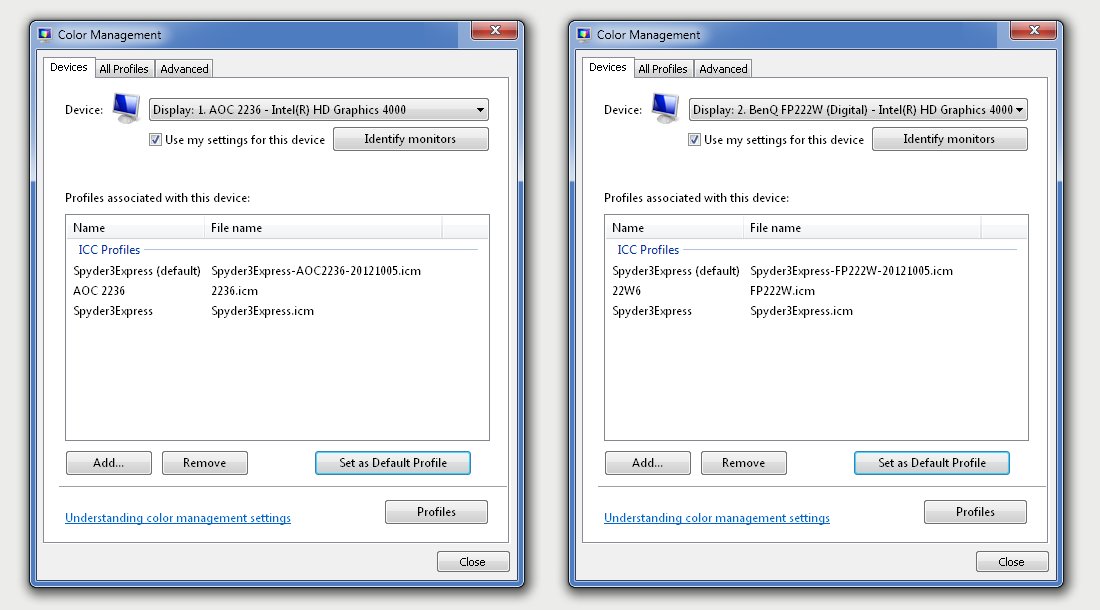
Step 14. - Exit the graphics menus and confirm the new independent calibrations can be enabled and disable using the SpyderExpress system tray tool.
Yes it's a little messy but you really do not need the more expensive multiple monitor version. The 'Express' will do multiples just fine.
... Robert




