This image shows the main control board removed from its normal location and placed connected with inputs and outputs accessible.

One thing I quickly noted was that the entire ELV (Extra Low Voltage) circuit was references to the mains active supply line. This required just a little bit of care in making any measurements.
Measurements with a multimeter are generally not a problem as they are generally very well insulated but I need to use a DSO (Digital Storage Oscilloscope) for some of the measurements and my DSO was an earthed piece of equipment. I could have supplied the coffee machine using an isolation transformer but the heating cycle would overload it. Instead I chose to isolate the DSO and float it to mains active potential for all measurements. In this was I was able to determine the logical levels, thermistor resistor measurements against heating block temperature and the the flow-meter performance.
Flow Meter
The flow meter was found to deliver around 2140 pulses per litre unobstructed and 2368 working in the optimum pressure region. From this I note two points, a) that the flow meter is non linear and more testing will be needed to create an accurate count per litre to flow rate calibration, and b) the existing firmware uses flow-rate information as a proxy for pressure measurement in order to back off on the pump. The flow-meter input drives and interrupt pin on the micro'.
Temperature Metering
The temperature measurement is made using a 100K NTC device mounted on the heating block. Initial testing show the heating block is cycled for input voltages at the micro' of 2.31 (on) ans 2.12 (off) for a supply of 5.2V. From this I will be able to source the thermistor data assuming a block target temperature of 90degC.
Logic
The logic for the control of the pump, heater and discharge solenoid are simple outputs however all other logic comprises 6 multiplexed switch/led combinations where echo IO pin operate the LED and reads the input switch via multiplexing between input and output operations. See BES820XL.pdf for the full schematic details.
Power Supply
This is the first major issue to need an overhaul. The design uses a low cost capacitive supply and from a long experience in this kind of design I can only say that it needed to be replaced with a real supply if it would ever power the Raspberry Pi with WiFi.

I retained the 24VDC supply for the relay (for now), removed R4 and inserted a 5V 1000mA SMPS. That should be more than enough!

Here is the control board back into position for an extended period of trial in this configuration while I consider the next steps.

... Robert


 I have been using my trusted Spyder3 Express in a WindowsXP environment for a few years now to calibrate my monitors and ensure consistent colour and tone rendering between computers. Recently however I upgraded to a new Windows7 dual monitor desktop and officially the Spyder3 Express no longer worked for me.
I have been using my trusted Spyder3 Express in a WindowsXP environment for a few years now to calibrate my monitors and ensure consistent colour and tone rendering between computers. Recently however I upgraded to a new Windows7 dual monitor desktop and officially the Spyder3 Express no longer worked for me.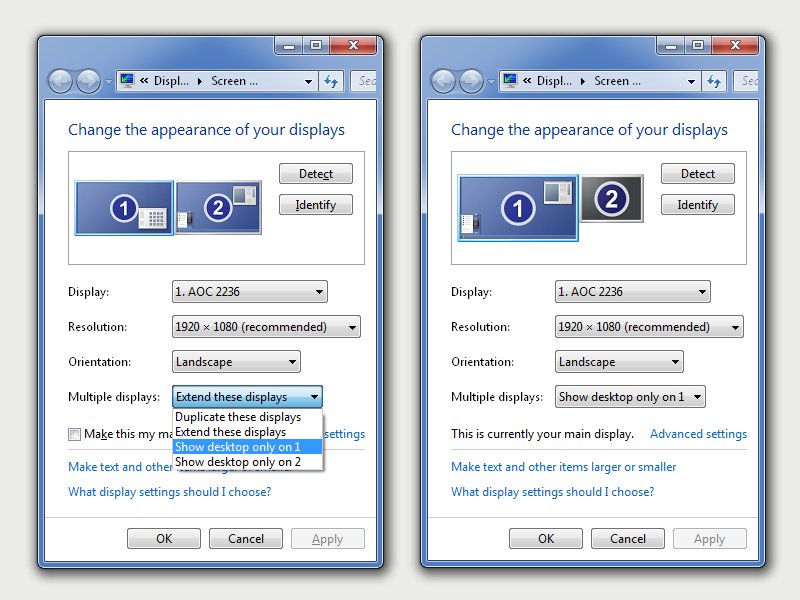
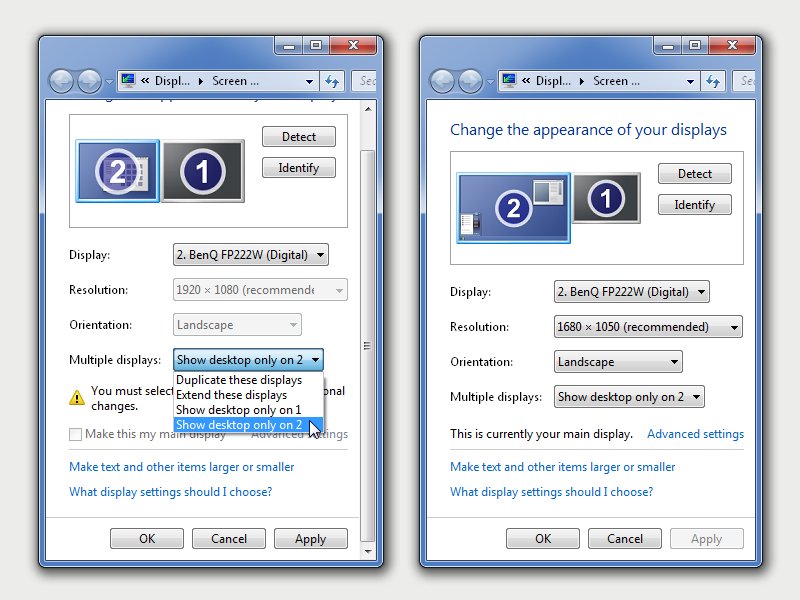
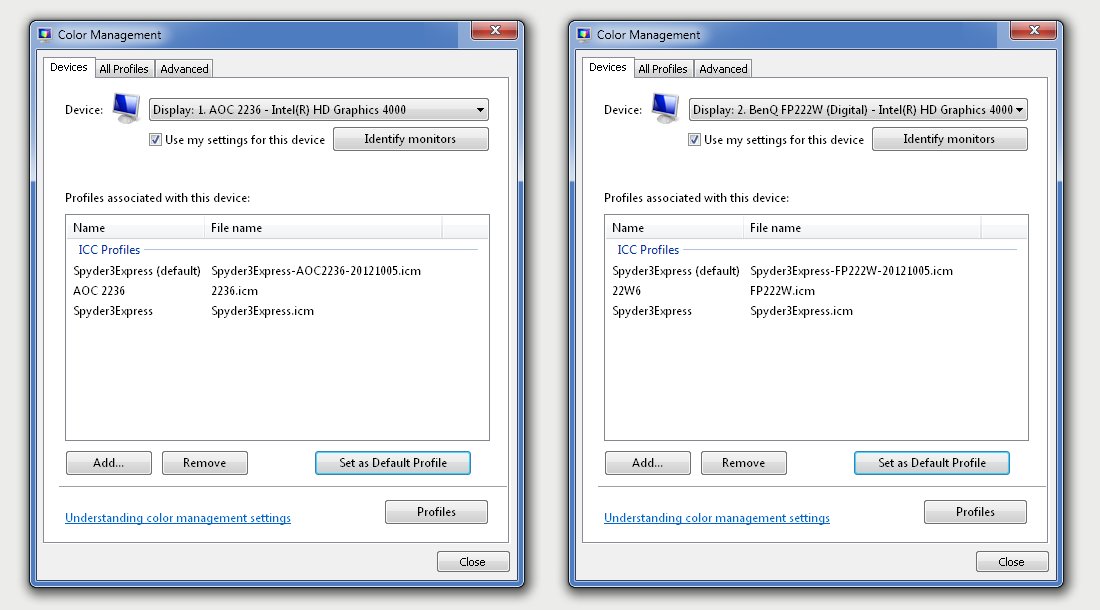
 Prior to attempting to run my 'Pi at 1000Mhz I decided it would be a good idea to backup the entire machine.
Prior to attempting to run my 'Pi at 1000Mhz I decided it would be a good idea to backup the entire machine. Today I discovered my Pi had gone off-line! No WEB, no SSH. I am not sure what happened but a reboot brought it back to life again.
Today I discovered my Pi had gone off-line! No WEB, no SSH. I am not sure what happened but a reboot brought it back to life again.



